View Properties of Training Units
- Go to the PureSafety tab > Library.
- Select the training unit and click Open, or double-click the training unit name.
- Click Properties in the Actions menu.
- Provide information, as needed.
-
The General tab includes the fields
below.
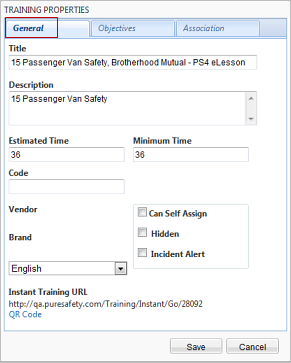
- The editable fields are listed below.
Option Description Title Edit the training title by clicking Translate on the Training Detail screen. Description Edit the training description by clicking Translate on the Training Detail screen. Estimated Time The estimated amount of time you expect this training to take. Minimum Time The minimum amount of time you expect this training to take. CEU Credits Displays the number of CEUs defined when the lesson, course, or curriculum was created. Can Self Assign check box Users can assign training to themselves when this option is selected. Hidden Check this box to hide this training. You might want to hide training either because it is obsolete or because you won’t need it until a certain point in the future (for example, if you are working on a new version of existing training). You can assign and report on hidden training. To view hidden training, go to the Library screen, click the down arrow in the Search button, and select the Show Hidden check box. The system updates the list of training to include all hidden training. Incident Alert This is checked automatically if the training was created through the incident alert option on the Event screen. When checked, only users with the permission to view incident alerts in the Library can see these training units. See the Understanding Incident Flashes for more information. Display and Print CEU This check box only displays if CEU credits were defined when the lesson, course, or curriculum was created. Not Assignable Individually When checked, administrators can assign this training only as part of a lesson, course, or curriculum. The training does not display in the Assignment Training list on the Assignment screen. - The non-editable fields are listed below.
Option Description Vendor Displays the vendor of the training. Brand Displays the brand of the training. Instant Training URL and QR Code link These links are specific to the training that is being viewed. URL. You can copy and paste the URL link into an email. This allows trainee recipients to simply click the link and login to PureSafety. They can start the training (single training unit assignments), register for the training (offline assignments), or add it to their home page (courses, lessons, or curriculum assignments).
QR Code. Click the link to open a window containing the QR code. This code is specific to the training whose properties are being viewed. QR Codes can be saved and printed in publications, on a piece of machinery, or near a piece of machinery for "on-the-spot" training. Trainees can scan the code with a smart phone or tablet device, login to PureSafety, and begin the training (single training unit assignments), register for training (offline assignments), or add to the home page (courses, lessons, or curriculum assignments).
Training links will only work this way when the Can Self Assign option is also checked. For example, this might be used for department-wide, optional training on hazards caused by lack of sleep, sent through email to all employees.
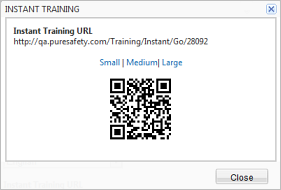 Resize a QR code by selecting Small, Medium, or Large above the code. You can save the code to a local machine by right-clicking the code and selecting Save Image As.Note: A QR code scanner must be downloaded to the smart phone or tablet device from the respective application store in order to use the QR code function.Note: Trainees must know their credentials in order to access Instant Training. Single Sign-On is not available for instant training.
Resize a QR code by selecting Small, Medium, or Large above the code. You can save the code to a local machine by right-clicking the code and selecting Save Image As.Note: A QR code scanner must be downloaded to the smart phone or tablet device from the respective application store in order to use the QR code function.Note: Trainees must know their credentials in order to access Instant Training. Single Sign-On is not available for instant training.
- The editable fields are listed below.
-
The Objective tab includes the goals
of the training unit. To add Objectives, click Add and type objectives.
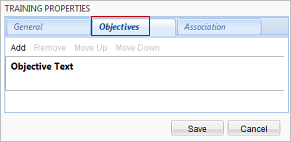
-
The Association tab displays the
three sections below.
- Association with Curriculum, Course, or Lesson section helps you review the curricula, courses, and lessons that include this training. Click one of the titles to open the Training Details screen.
- Association with Assignments section helps you review current assignments that include this training. Click one of the assignments to open the Training Assignment Details screen.
- Association with Categories section helps you review the category tags associated with this training. Click Add to associate this training with an additional category tag.
-
The Configuration tab displays
options that you can define for each test.
Note: The Configuration tab is available only for tests.